KI-Bilder erstellen: Diese Möglichkeiten gibt es

KI-Bilder erstellen: Diese Möglichkeiten gibt es

Unter Windows 10 können Sie Ihre Festplatte mit dem Sicherheits-Tool "BitLocker" komplett verschlüsseln. Dieses Programm ist bereits in Windows integriert und einfach zu verwenden - zumindest, wenn Ihr Mainborad einen TPM-Chip hat. Wie Sie Ihr Laufwerk verschlüsseln und "BitLocker" auch ohne TPM-Chip nutzen können, zeigen wir Ihnen in dieser Anleitung.
Unabhängig und kostenlos dank Ihres Klicks
Die mit einem Symbol gekennzeichneten Links sind Affiliate-Links. Erfolgt darüber ein Einkauf, erhalten wir eine Provision ohne Mehrkosten für Sie. Die redaktionelle Auswahl und Bewertung der Produkte bleibt davon unbeeinflusst. Ihr Klick hilft bei der Finanzierung unseres kostenfreien Angebots.
Haben Sie einen TPM-Chip im Mainboard verbaut, gelingt die Verschlüsselung Ihrer Festplatte unter Windows 10 sehr unkompliziert.

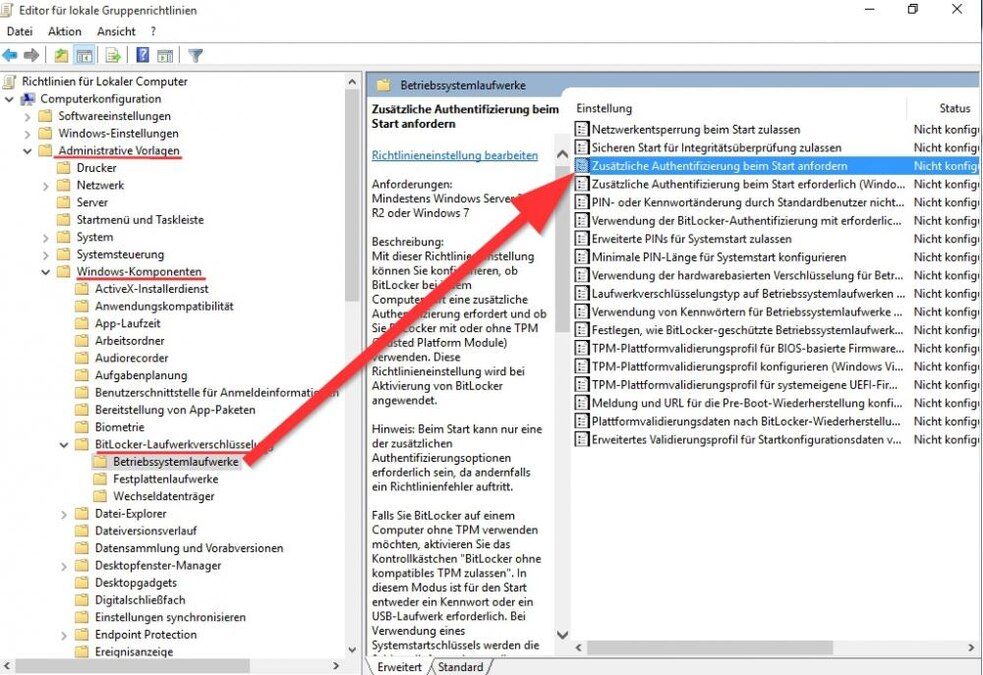
Tipp: Sind Sie nicht zufrieden mit Windows 10, zeigen wir Ihnen in der nächsten Anleitung, wie Sie Windows 10 auf Windows 8.1 downgraden können.
Aktuell viel gesucht
Aktuell viel gesucht
Neueste Windows-Tipps
Beliebteste Windows-Tipps
Die besten Shopping-Gutscheine